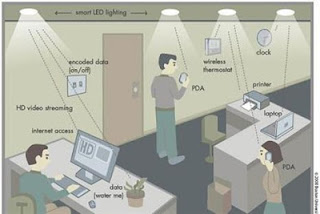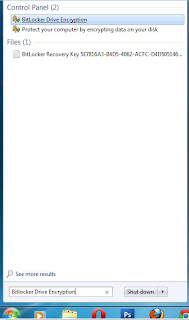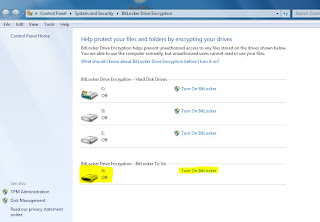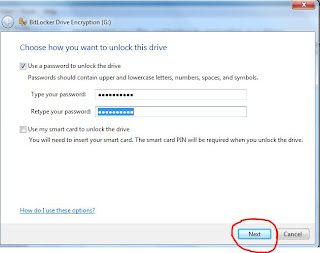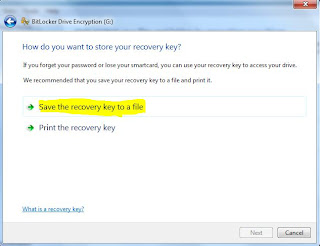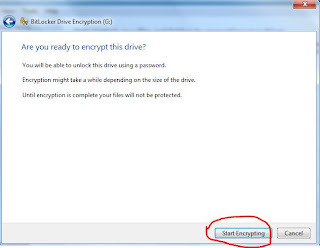BIOS dan instalasi sistem operasi
Pada BAB ini kita akan melakukan beberapa proses instalasi dan konfigurasi dual booting, yang bertujuan untuk menjadikan satu unit komputer siap pakai. Langkah-langkah yang akan kita lakukan adalah :
1. Manajemen Harddisk
2. Instalasi Sistem Operasi
3. Instalasi Sistem Hardware
4. Instalasi Program Aplikasi
5. Tips dan Trik
Hal yang diperlu dipersiapkan pada saat melakukan proses instalasi ini adalah :
1. CD atau Disket Start Up/Bootable
2. CD Windows Millenium dan XP Profesional
3. CD Driver Mainboard
4. CD Program Aplikasi
.1 Setting bios
4.1.1 Cara Masuk ke Dalam BIOS
Untuk dapat masuk ke dalam BIOS ada beberapa cara. Cara yang sering digunakan pada komputer adalah :
1.HidupkanKomputer
2.TekanTombolDeletepadaKeyboard
3. Jika benar maka akan muncul menu BIOS seperti gambar disamping
Cara lain untuk masuk ke dalam setting BIOS bisa dengan cara menekan tombol :
- F1
- F2
- Ctrl-Esc, dll.
Pada BAB ini kita akan melakukan beberapa proses instalasi dan konfigurasi dual booting, yang bertujuan untuk menjadikan satu unit komputer siap pakai. Langkah-langkah yang akan kita lakukan adalah :
1. Manajemen Harddisk
2. Instalasi Sistem Operasi
3. Instalasi Sistem Hardware
4. Instalasi Program Aplikasi
5. Tips dan Trik
Hal yang diperlu dipersiapkan pada saat melakukan proses instalasi ini adalah :
1. CD atau Disket Start Up/Bootable
2. CD Windows Millenium dan XP Profesional
3. CD Driver Mainboard
4. CD Program Aplikasi
.1 Setting bios
4.1.1 Cara Masuk ke Dalam BIOS
Untuk dapat masuk ke dalam BIOS ada beberapa cara. Cara yang sering digunakan pada komputer adalah :
1.HidupkanKomputer
2.TekanTombolDeletepadaKeyboard
3. Jika benar maka akan muncul menu BIOS seperti gambar disamping
Cara lain untuk masuk ke dalam setting BIOS bisa dengan cara menekan tombol :
- F1
- F2
- Ctrl-Esc, dll.
Untuk mengetahui cara
masuk ke dalam setting BIOS kita bisa melihat buku manual yang
disertakan pada saat kita membeli Mainboard, atau kita bisa lihat
tampilan saat komputer menyala pertama kali.
BIOS yang terdapat pada komputer tidak selalu sama, hal ini disebabkan karena berbeda merk antar BIOS, namum pada dasarnya tujuannya sama, hanya berbeda sedikit bahasa dan lokasi penempatan setting. Contoh merk BIOS :
1.AMIBIOS
2.AWARDBIOS
3. PHONIEX BIOS, Dll
Pada tampilan BIOS bagian bawah ada beberapa tombol kunci yang bisa kita gunakan saat mengatur setting BIOS, yaitu :
F1 Untuk memanggil menu Help / pertolongan
F5 Untuk menampilkan setting lama
F6 Untuk memanggil setting standar/normal
F7 Untuk memanggil setting yang lebih baik dan ketat
F10 Untuk keluar setup dan menyimpannya
Esc Untuk keluar setting dan setup tanpa menyimpan
Page Up/Down Untuk memilih setting dan mengaktifkannya
+ dan - Untuk memilih setting dan mengaktifkannya
Shift +F2 Untuk merubah setting warna tampilan
BIOS yang terdapat pada komputer tidak selalu sama, hal ini disebabkan karena berbeda merk antar BIOS, namum pada dasarnya tujuannya sama, hanya berbeda sedikit bahasa dan lokasi penempatan setting. Contoh merk BIOS :
1.AMIBIOS
2.AWARDBIOS
3. PHONIEX BIOS, Dll
Pada tampilan BIOS bagian bawah ada beberapa tombol kunci yang bisa kita gunakan saat mengatur setting BIOS, yaitu :
F1 Untuk memanggil menu Help / pertolongan
F5 Untuk menampilkan setting lama
F6 Untuk memanggil setting standar/normal
F7 Untuk memanggil setting yang lebih baik dan ketat
F10 Untuk keluar setup dan menyimpannya
Esc Untuk keluar setting dan setup tanpa menyimpan
Page Up/Down Untuk memilih setting dan mengaktifkannya
+ dan - Untuk memilih setting dan mengaktifkannya
Shift +F2 Untuk merubah setting warna tampilan
4.1.2 Fungsi Menu BIOS
Standard CMOS Features Menu dasar konfigurasi waktu, tanggal, floppy drive, dll
Advanced BIOS Features Mengatur setting system misalnya menentukan booting pertama, menentukan sistem keamananan, mempercepat proses booting, dll
Advanced Chipset Features Mengatur system konfigurasi memory, VGA, dll
Integrated Peripherial Mengatur setting hardware yang sudah terpasang pada mainboard/On board
Power Management Setup Mengatur system power untuk monitor, hard disk, dll
PnP / PCI Configurations Mengatur peralatan dengan jalur PCI dan perangkat yang dikenalkan secara default oleh komputer
PC Helath Status Untuk mengetahui kondisi suhu prosesor, putaran kipas, dll
Frequency / Voltage Control Mengatur frequency control Prosesor
Load High Performance Defaults Setting optimal yang terbaik dan ketat dengan mengabaikan stabilitas komputer
Load Optimized Defaults Mengatur setting optimal standar dan tidak terlalu ketat
Set Supervisor Password Memberi password dengan Akses full tanpa batas
Set User Password Memberi password dengan akses terbatas
Save & Exit Setup Keluar dan menyimpan konfigurasi setting
Exit Without Saving Keluar tanpa menyimpan konfigurasi setting
4.2 Partisi harddisk dengan FDISK 4.2.1 Partisi harddiskStandard CMOS Features Menu dasar konfigurasi waktu, tanggal, floppy drive, dll
Advanced BIOS Features Mengatur setting system misalnya menentukan booting pertama, menentukan sistem keamananan, mempercepat proses booting, dll
Advanced Chipset Features Mengatur system konfigurasi memory, VGA, dll
Integrated Peripherial Mengatur setting hardware yang sudah terpasang pada mainboard/On board
Power Management Setup Mengatur system power untuk monitor, hard disk, dll
PnP / PCI Configurations Mengatur peralatan dengan jalur PCI dan perangkat yang dikenalkan secara default oleh komputer
PC Helath Status Untuk mengetahui kondisi suhu prosesor, putaran kipas, dll
Frequency / Voltage Control Mengatur frequency control Prosesor
Load High Performance Defaults Setting optimal yang terbaik dan ketat dengan mengabaikan stabilitas komputer
Load Optimized Defaults Mengatur setting optimal standar dan tidak terlalu ketat
Set Supervisor Password Memberi password dengan Akses full tanpa batas
Set User Password Memberi password dengan akses terbatas
Save & Exit Setup Keluar dan menyimpan konfigurasi setting
Exit Without Saving Keluar tanpa menyimpan konfigurasi setting
Apa itu Partisi Harddisk?
Partisi diambil dari kata Partition dapat kita artikan sebagai pembagi atau pembatas. Sedangkan partisi harddisk dapat kita artikan pembagian kapasitas harddisk.
Apa Kegunaan Partisi Harddisk?
Seperti rumah yang mempunyai bagian-bagian atau ruang-ruang, seperti ada ruang tamu, ada ruang kamar, ada ruang dapur dan ada ruang WC. Tentu saja semua ruang yang ada dirumah kita ini mempunyai fungsinya masing-masing. Dan akan sangat riskan sekali jika sebuah rumah tidak ada sekat atau pembagi ruangan tersebut, dimana kita tidur, makan dan mandi tanpa batas atau sekat ruangan.
Demikian juga dengan harddisk, akan lebih baik jika harddisk kita dibagi sesuai dengan porsi dan kegunaannya. Misal ruang C (partisi C) akan kita gunakan untuk menginstall sistem operasi seperti Windows, ruang D (partisi D) akan kita siapkan untuk program installer/master dan ruang E (partisi E) akan kita gunakan untuk penyimpanan data kita.
Nah apa manfaat atau kegunaan partisi harddisk ini ?
1. Tidak bercampur aduknya antara sistem operasi dan data, sehingga jika terjadi kerusakan pada sistem operasi dan memerlukan format pada partisi sistem operasi tersebut tidak akan mempengaruhi data kita karena data terletak pada partisi lain.
2. Mudah untuk mengatur dan memantau dimana data akan disimpan dan dimana program akan di install.
3. Multi partisi ini sangat dibutuhkan jika kita ingin menginstall dual boot system (Sistem Operasi Windows dan Linux). Karena tidak dapat berjalan kedua sistem operasi ini jika kita install dalam satu partisi.
Dengan kapasitas harddisk saat ini antara 20 sampai 180 GB, pembagian kapasitas harddisk merupakan hal yang mutlak dilakukan. Jika memiliki harddisk dengan kapasitas-kapasitas besar, sangat dianjurkan membagi kapasitas harddisk menjadi minimal 2 partisi atau idealnya menjadi 3 partisi sesuai kebutuhan.
Jika kita menggunakan FDISK untuk melakukan partisi maka akan terlihat susunan partisi sebagai berikut :
1. Partisi Ke-1 (Partisi C / Primary Partitition)
digunakan untuk installasi sistem operasi beserta program-program pendukung lainnya.
2. Partisi Ke-2 (Partisi D / Extended Partitition – Logical Partitition 1)
digunakan untuk menyimpan program-program installasi/master.
3. Partisi Ke-3 (Partisi E / Extended Partitition – Logical Partitition 2)
digunakan untuk menyimpan data dan file-file lagu (mp3).
Extended Partition adalah partisi penghubung antara Primary Partition dengan Logical Partition.
Untuk kapasitasnya dapat kita atur sesuai dengan kebutuhan.
Lihat contoh dibawah ini :
Misalkan kita memiliki harddisk dengan kapasitas 40 GB (gigabyte) maka akan kita partisi dengan kapasitas sebagai berikut :
1. Partisi ke-1 = 10 GB (akan menjadi direktori C)
2. Partisi ke-2 = 10 GB (akan menjadi direktori D)
3. Partisi ke-3 = 20 GB (akan menjadi direktori E)
Hal-hal yang Dipersiapkan sebelum Melakukan Partisi Harddisk !
1. Satu unit komputer lengkap dengan harddisk yang akan dipartisi dan cd-romnya.
2. Start Up Disk atau Disc Bootable yang berisikan program FDISK.
3. Harddisk & CD-ROM harus terkoneksi dengan baik, ini bisa dilihat di BIOS pada menu STANDARD CMOS FEATURES.
Software Apa Saja yang dapat Digunakan untuk Melakukan Partisi Harddisk ?
1. FDISK
Dilakukan di mode DOS / Modus Text
2. Partition Magic
Dilakukan di mode Windows
Sebagai contoh :
Harddisk 40 GB akan dipartisi menjadi 3 partisi dengan kapasitas masing-masing :
1. Partisi C = 10 GB
2. Partisi D = 10 GB
3. Partisi E = 20 GB
Langkah-langkah melakukan partisi dengan FDISK.
1. Siapkan Start Up Disk atau Disc Bootable.
- Masuk ke BIOS dengan menekan tombol DEL berkali-kali sampai masuk ke menu warna biru BIOS.
Pada pilihan ADVANCED CMOS FEATURES > BOOT SEQUENCE > 1ST BOOT DEVICE ganti menjadi FLOPPY jika menggunakan Start Up Disk atau CDROM jika menggunakan Disc Bootable.
Kemudian tekan tombol F10 > ENTER.
- Saat tampil Microsoft Windows Start Up Menu, pilih Start Computer without CD-ROM.
2. Ketik FDISK di prompt A:\> lalu ENTER.
3. Pada pertanyaan “Do you wish to enable large disk support (Y/N)?”
Pilih Y jika memiliki kapasitas harddisk > 2 Giga Byte.
Pilih N jika memiliki kapasitas harddisk > untuk membuat partisi baru
2. Set Active Partition. >> untuk mengaktifkan salah satu partisi
3. Delete Partition or Logical DOS Drive. >> untuk menghapus partisi
4. Display Partition Information. >> untuk menampilkan partisi yang ada
ketik 1 lalu ENTER.
5. Akan tampil kembali Menu Create Partition dengan 3 pilihan :
1. Create Primary DOS Partition. >> untuk membuat partisi/drive C
2. Create Extended DOS Partition. >> sebagai jembatan antara partisi C dan yang lain.
untuk membuat partisi lain selain C.
ketik 1 lalu ENTER. Tunggu verifying drive integrity 100% complete.
6. Pada pertanyaan “Do you wish to use the maximum available size for a primary DOS partition and make the partition active (Y/N) ?”
Pilih Y jika hanya membuat satu partisi saja, partisi/drive C.
Pilih N jika akan membuat lebih dari satu partisi/drive. Misal : C,D,E dan F.
Ketik N lalu ENTER. Tunggu verifying drive integrity 100% complete.
7. Akan tampil menu CREATE PRIMARY DOS PARTITION.
Pada Enter size in Mbytes or percent of disk space (%) to create a Primary DOS Partition ……
Masukkan nilai kapasitas untuk Partisi C, jika C = 10 Gigabytes, ketik 10000 lalu ENTER.
Tekan ESC 1x.
8. Tampil kembali Menu Utama (No.4)
ketik 1 lalu ENTER.
9. Tampil kembali Menu Create (No.5) ketik 2 lalu ENTER. Tunggu verifying drive integrity 100% complete.
Akan tampil menu CREATE EXTENDED DOS PARTITION.
Pada Enter size in Mbytes or percent of disk space (%) to create an Extended DOS Partition ……
Masukkan nilai kapasitas untuk Partisi D + Partisi E (atau total nilai partisi selain partisi C),
Jika D = 10 Gigabytes dan E = 20 Gigabytes, maka ketik 30000 lalu ENTER.
Tekan ESC 1x. Tunggu verifying drive integrity 100% complete.
10. Akan tampil menu CREATE LOGICAL DOS DRIVE(S) IN THE EXTENDED DOS PARTITION.
Pada Enter logical drive size in Mbytes or percent of disk space (%).
Masukkan nilai kapasitas untuk Partisi D saja, jika D = 10 Gigabytes, maka ketik 10000 lalu ENTER.
Tunggu verifying drive integrity 100% complete.
11. Akan tampil kembali menu CREATE LOGICAL DOS DRIVE(S) IN THE EXTENDED DOS PARTITION.
Pada Enter logical drive size in Mbytes or percent of disk space (%).
Masukkan nilai kapasitas untuk Partisi E saja, jika E = 20 Gigabytes, maka ketik 20000 lalu ENTER.
Tekan ESC 1x.
12. Aktifkan Partisi C dengan memilih 2 pada MENU UTAMA FDISK (No.4).
Pada Enter the number of partition you want to make active….. ketik 1 lalu ENTER (karena C : 1).
Tekan ESC 3x.
13. Restartlah komputer pada saat dimonitor telah kembali terlihat prompt A:\>
Jenis Jenis Bios
Bios adalah singkatan dari Basic Input Output System dimana tugas dari pada bios ini adalah inisialisasi(penyalaan) serta pengujian atau pengecekan terhadap perangkat keras(Power on self Tes(POST)), Memuat dan menjalankan sistem operasi, mengatur konfigurasi dasar dalam komputer (Tanggal, Waktu,konfigurasi booting,konfigurasi media penyimpanan dll) ,Karena kedekatanya dengan perangkat keras Umumnya bios dibuat denga bahasa Assembly (yang digunakan oleh mesin yang bersangkutan). Kalau dilihat dari Perusahaan yang dibuat bios terdiri dari beberapa jenis yaitu:#Award Software
- Award Bios
- Award Modular Bios
- Award Medallion Bios
- Phoenic Bios
- Gabung Dengan Award menghasilkan Phoenic-Award Bios
- Ami Bios
- Ami WinBios
para Oem (Original Equipment Manufactured) Seperti Hp/Compacq,IBM/Lenovo, Dell Computer ,Dan Oem-oem lainnya